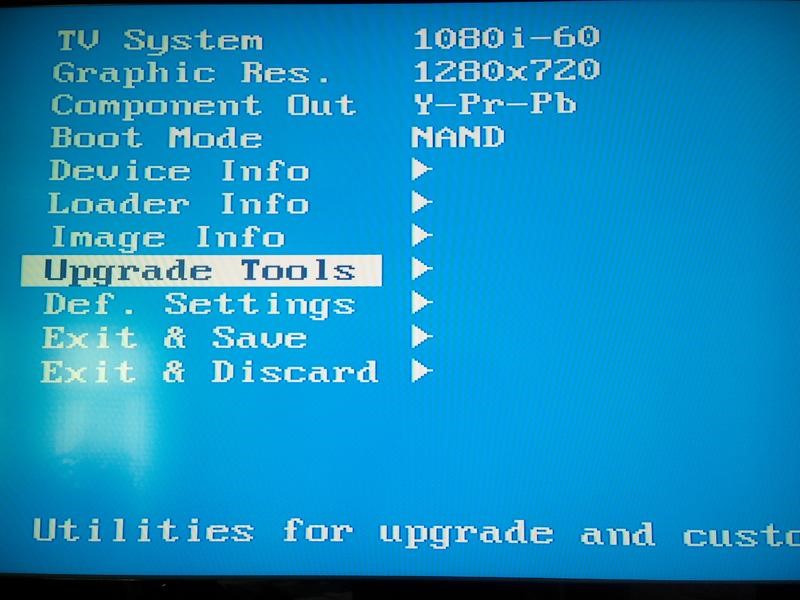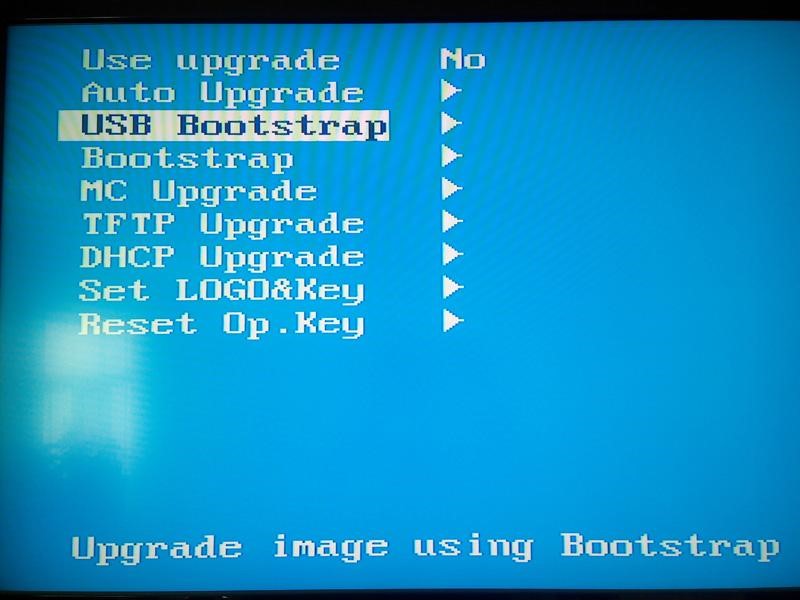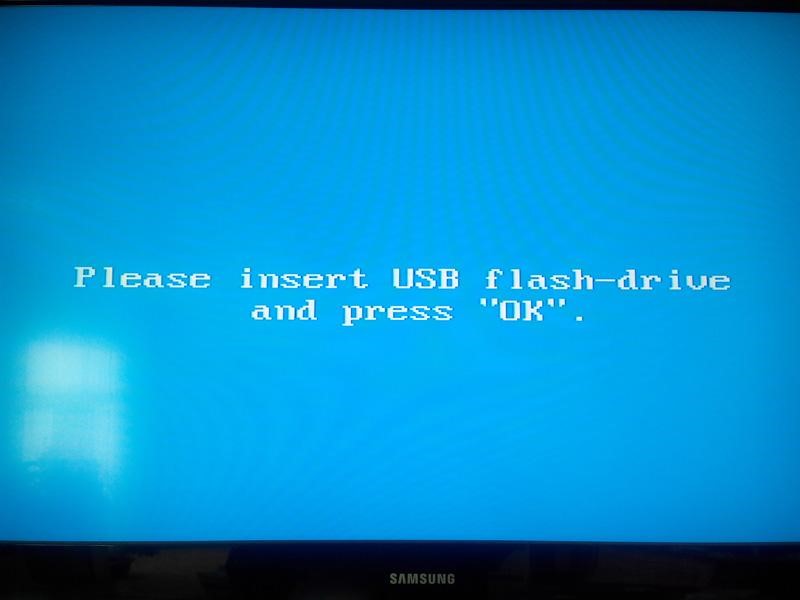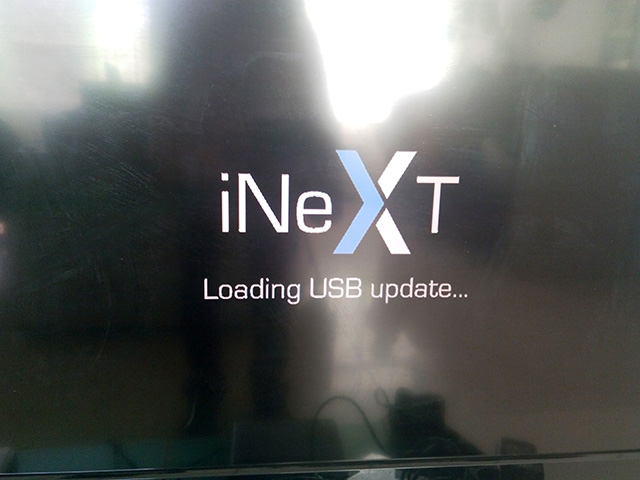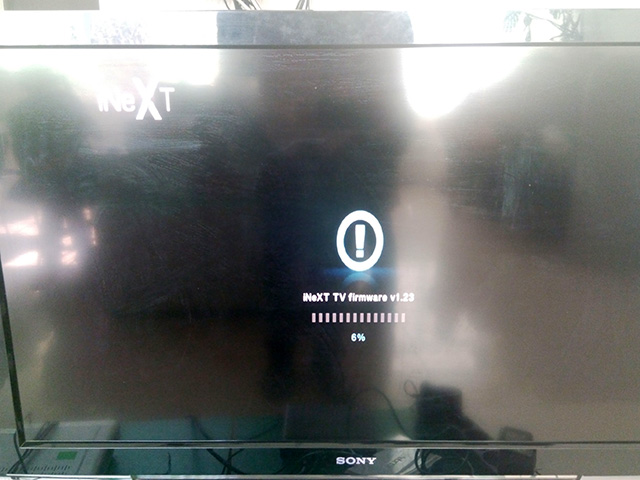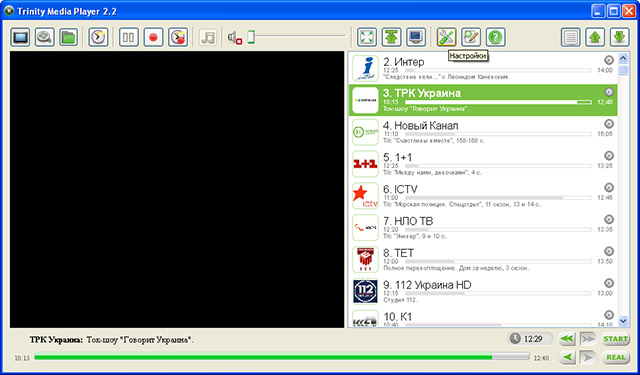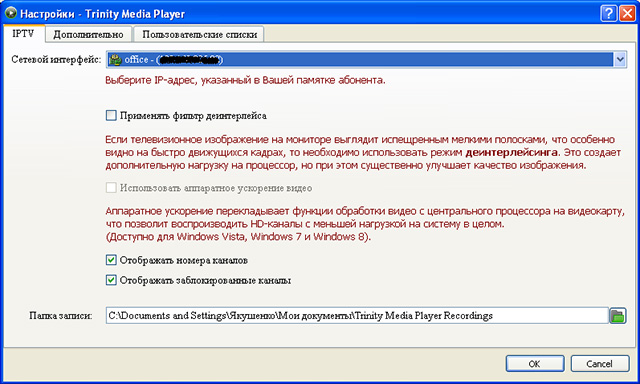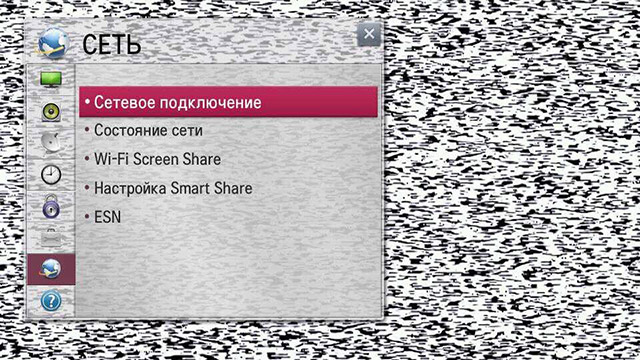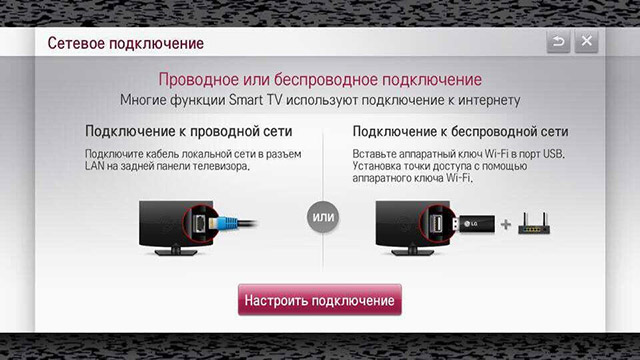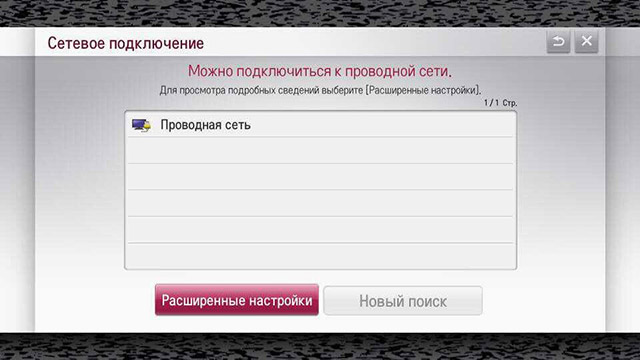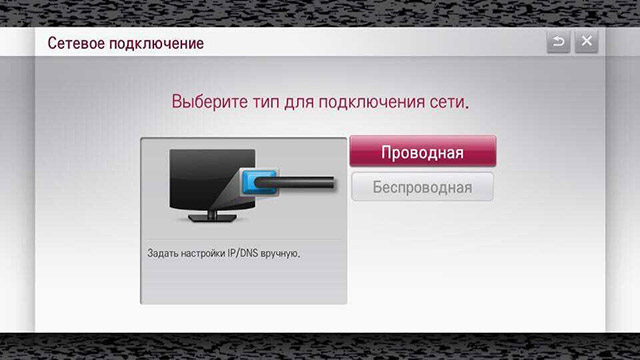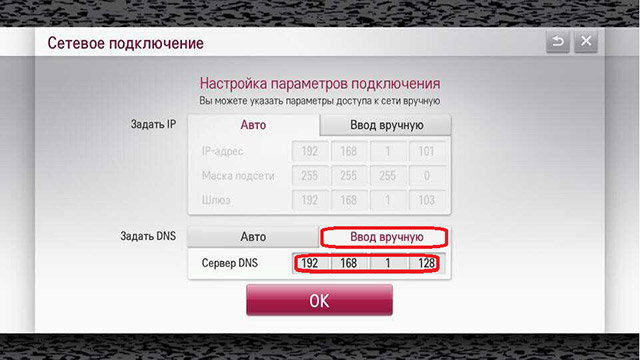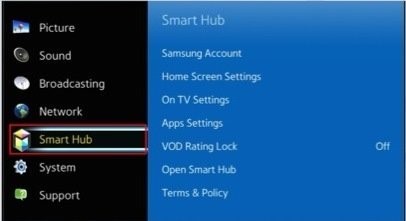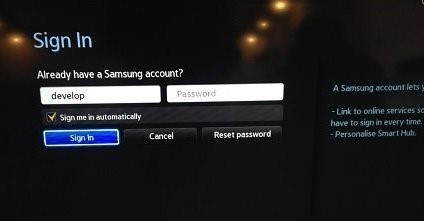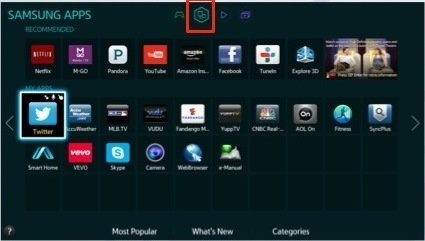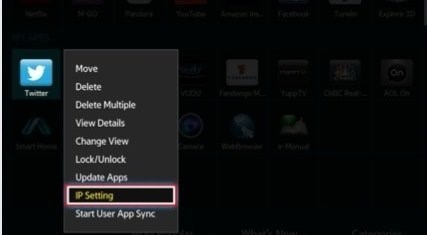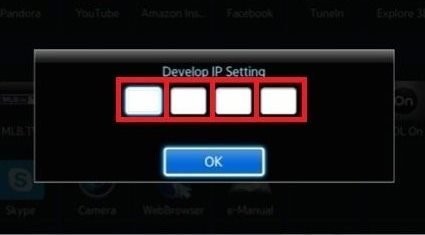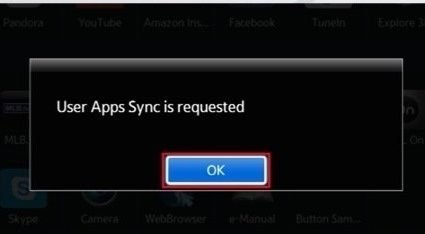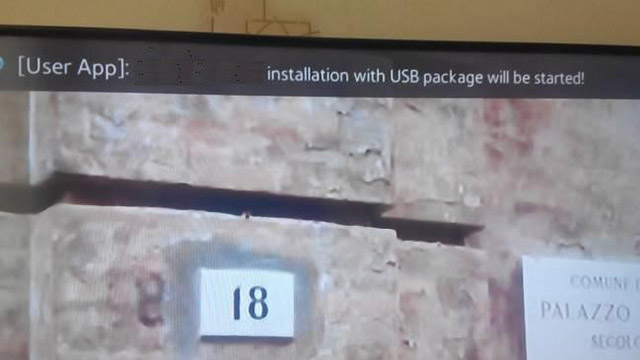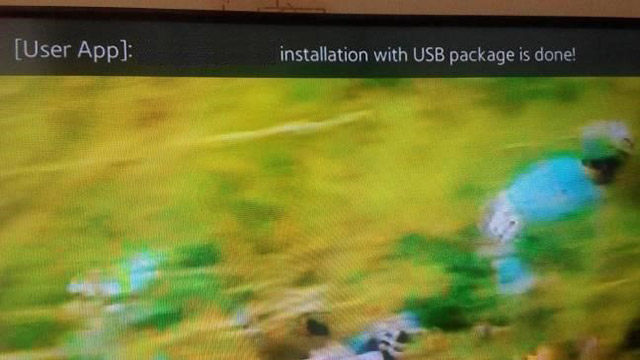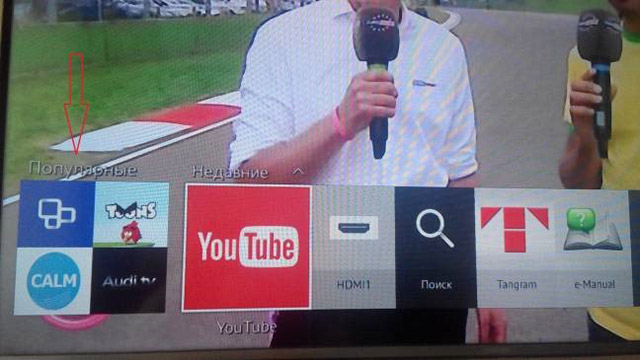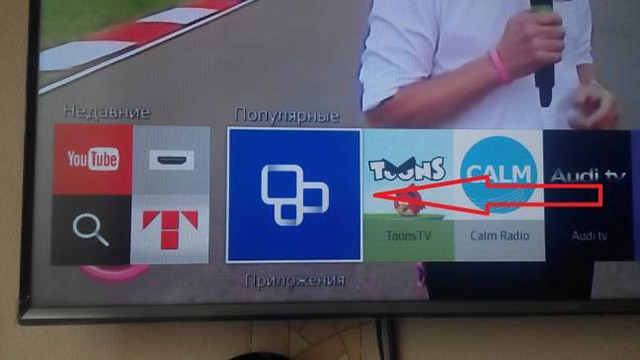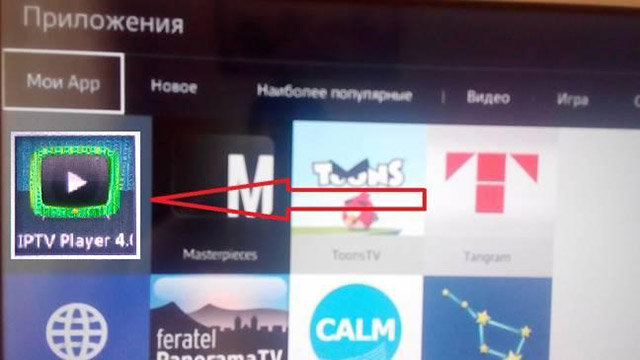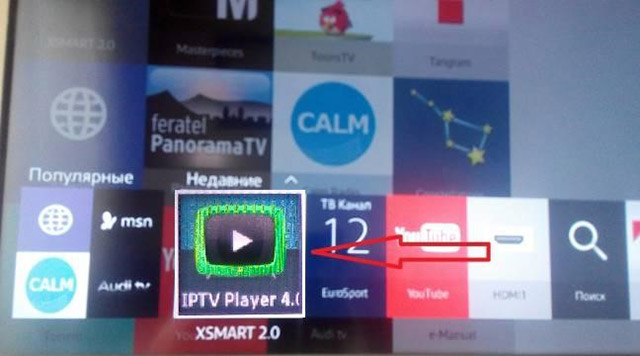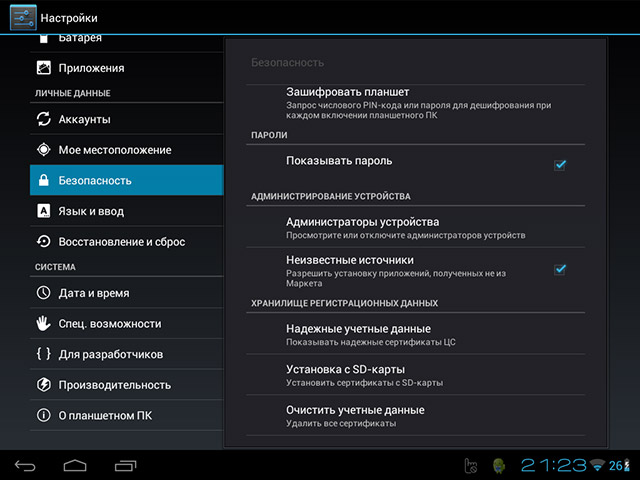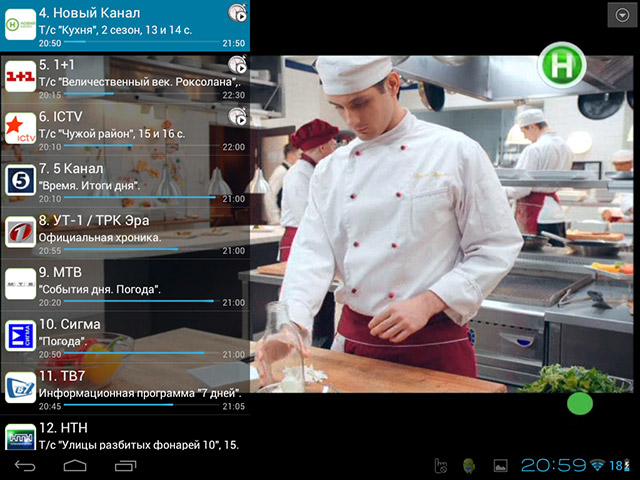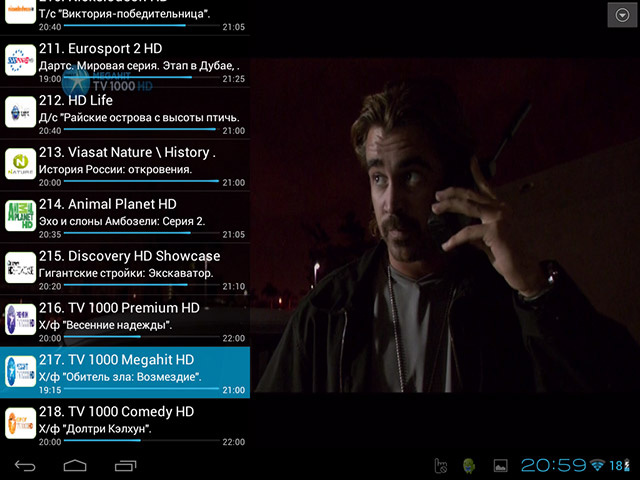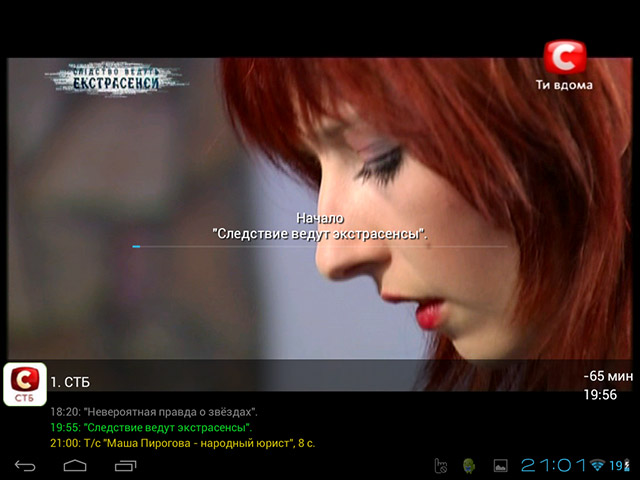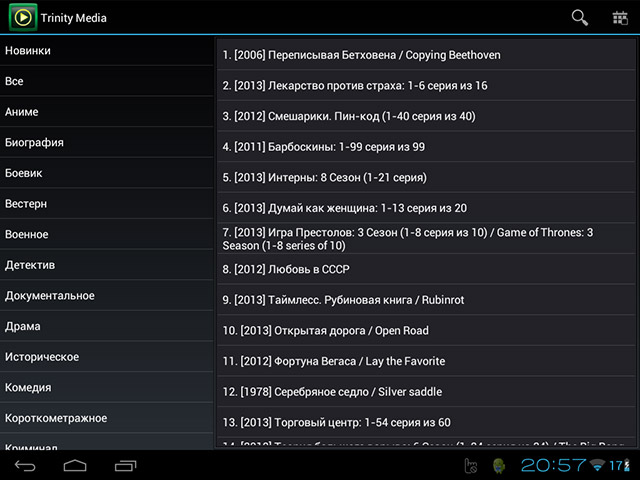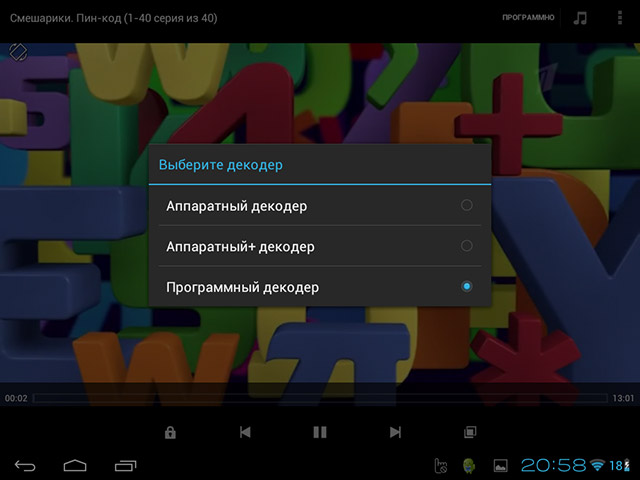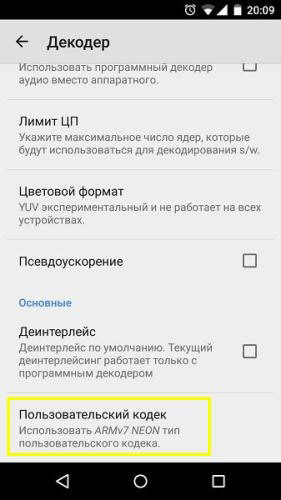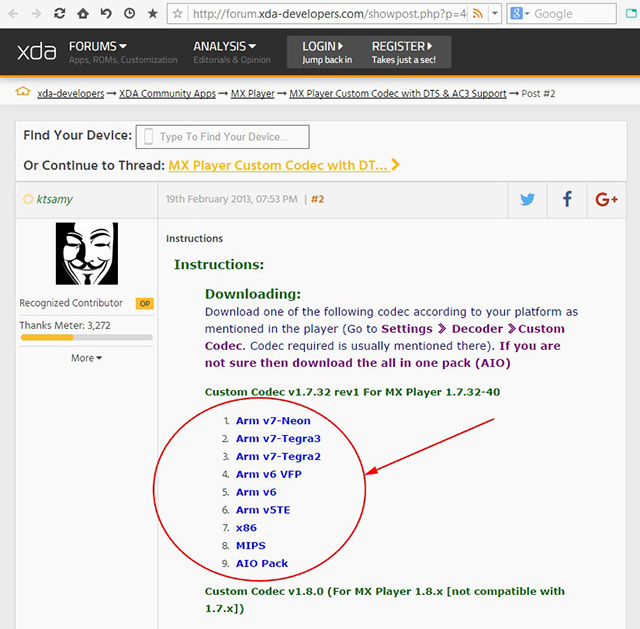066 1663836
093 1700444 067 5079417 
7-13-13

м. Прилуки
вул. Коптєва, 72 root@tim.ua |
ВХІД В ОСОБИСТИЙ КАБІНЕТ: | ||||||
|
|||||||
Налаштування TrinitYНастройка Aura HD (mag250)
После успешной прошивки приставка перезагрузится автоматически и загрузится уже с новой прошивкой. Обратите внимание, что в некоторых случаях возможна ситуация когда приставка не "увидит" прошивку на флешке при перепрошивке. Самый простой вариант в таком случае - попробовать описанные пункты с другой флешкой. Настройка iNeXt
Установка ПК TRINITY Media PlayerДля просмотра TRINITY IPTV мы рекомендуем использовать наш плеер TRINITY Media Player. Для установки программы необходимо выполните следующие шаги:
Настройка SmartTVТелевизоры LGПервоначальная настройка приложения очень простая и будет расписана ниже. Приложение позволяет просматривать Вам более 180 каналов в максимальном качестве, включая уникальную подборку HD каналов. При этом управлять просмотром Вы сможете используя стандартный пульт от телевизора LG и Вам не нужны дополнительные приставки или другое оборудование. Интерфейс виджета выглядит следующим образом: Главное меню:
Полный список каналов с расширенной телепрограммой для выбранного канала: Полный список каналов с текущей передачей для каждого канала: Выбор фильма в кинозале: Перемещение по списку каналов осуществляется с помощью кнопок ВВЕРХ-ВНИЗ. Для переключения страниц P+/P-. OK — переход к просмотру канала. После открытия канала в течение 7 секунд отображается информация по каналу, текущее время и телепрограмма. ОK, INFO – показать/спрятать информацию по каналу. Цифрами 0-9 — переключение канала по номеру Перемотка фильма осуществляется стрелочками ВЛЕВО-ВПРАВО с шагом 5 минут. После установки приложение заменяет собой стандартные виджеты vTuner, Мир TV, Первый автомобильный и MyTV. Для запуска IPTV после корректной установки нужно запустить один из виджетов показанныx на следующих рисунках в разделе «Премиум контент» меню вашего телевизора: Ну и самое главное — как установить данное приложение на телевизоре LG. Процесс установки максимально простой. Фактически Вам необходимо только подключить телевизор к сети интернет и настроить на телевизоре адрес DNS сервера 178.209.65.67.После чего запустить приложение и наслаждаться просмотром IPTV. Процесс настройки телевизора LG по пунктам. Подключить телевизор к сети интернет. Для этого можно протянуть кабель от Вашего роутера, подключенного к сети и проверить что доступ к сети Интернет на телевизоре появился. После того, как Вы убедились, что Ваш телевизор LG имеет выход в Интернет, необходимо внести изменения в настройки сети в телевизоре LG. Для этого: Открыть меню Настройки→Сеть→Сетевое подключение
Выбрать пункт меню Настроить подключение как показано на рисунке
Выбрать пункт Расширенные настройки В зависимости от типа, которым Вы подключили телевизор к Интернету выбрать нужный Тип подключения В открывшемся меню задать адрес DNS сервера 178.209.65.67 Для этого необходимо переключить кнопку Ввод вручную, ввести адрес сервера DNS 178.209.65.67, нажать ОК для сохранения изменений. Обратите внимание: рисунок ниже приведен для наглядности и в строку адреса Вам необходимо ввести адрес DNS 178.209.65.67!!!
Для надежности после выполнения описанных выше операций нужно выключить и включить телевизор. После включения телевизора можно запустить приложение - для этого нажать на пульте кнопку Home, перейти в раздел Премиум контент, выбрать виджет vTuner, Мир TV или Первый автомобильный (убедиться что в настройках телевизора для Smart TV указана страна Украина (иначе виджеты могут не появиться!)) Телевизоры SamsungПроцесс настройки телевизора SAMSUNG по пунктам. Подключить телевизор к сети интернет. Для этого можно протянуть кабель от Вашего роутера, подключенного к сети и проверить что доступ к сети Интернет на телевизоре появился. После того, как Вы убедились, что Ваш телевизор SAMSUNG имеет выход в Интернет, необходимо внести изменения в настройки сети в телевизоре SAMSUNG и обновить виджеты для установки виджета от SAMSUNG. Для этого: Добавляем новый ip сервера 193.46.210.18
Для телевизоров F-серии:
Обновляем виджеты:
Для телевизоров F-серии:
Если телевизор после установок виджетов зависает:
Установка для серии H 2014 года
Для появления приложения в Хабе надо выйти из последнего и снова зайти. Установке виджета Trinity на Samsung J серии под управлением Tizen OS (2015 г)Все телевизоры Samsung Smart TV 2015 модельного года с обозначачением J, JU или JS (например UE43J5500, UE40JU6300, UE65JS9500 и т.д.) имеют установленную операционную систему Tizen. Установка сторонних приложений на операционной системе Tizen отличается от предыдущих поколений Smart TV от Samsung. Ниже представлена инструкцию по установке приложения на Samsung Smart TV J -серии (2015 года): 1. На странице "Загрузки" или по ссылке скачиваем архив с виджетом. 2. Берем usb накопитель в корневой папке создаем папку с названием "userwidget" (без кавычек). Далее в эту папку копируем скачанный выше архив с виджетом. Внимание!!! архив распаковывать не нужно. 3. Вставляем usb накопитель в любой свободный USB разъем Вашего Samsung Smart TV. Если Вы сделали все правильно, то телевизор автоматически определит виджет и начнет его установку. Информация об этом появиться в строке уведомлений, как на рисунке ниже:
4. В случае успешной установки в строке уведомлений Вы увидите надпись как на картинке ниже: 5. После успешной установки нажимаем на пульте кнопку "Smart Hub" и переходим в раздел "Популярные".
6. В разделе "Популярные" выбираем "Приложения".
7. После того как "Приложения" откроются переходим в раздел "Мои App" где видим и запускаем установленный IPTV Player 4.0.
8. После первого запуска виджет IPTV Player 4.0 станет доступен в "Smart Hub" в разделе "Недавние".
Установка Android приложения IPTV PlayerИнструкция по установке Android приложения на планшетах и смартфонах:
Внешний вид Android IPTV плеера показан на скриншоте. Левая панель, содержащая список каналов, показывается и скрывается по однократному "тапу" по экрану.
Каналы на которых доступна технология TimeShift помечены в списке специальным значком "с часами". Основные возможности по управлению воспроизведением при просмотре телевидения и кинозала показаны на рисунке.
Все каналы транслируются на мобильные устройства без потери в качестве, включая уникальную подборку HD каналов. Обратите внимание, что для нормального воспроизведения HD каналов необходимо использовать современное устройство, желательно с двухядерным процессором.
В полноэкранном режиме переключение каналов возможно с помощью операции Swipe вверх или вниз от центра экрана. При этом доступна телепрограмма на текущие и прошедшие программы, а также временной индикатор.
Для использования технологии TimeShift на выбранном канале нужно в полноэкранном режиме воспользоваться операцией Swipe влево или вправо от центра экрана ("нажать и потянуть"). При этом текущая позиция перемотки будет отображаться на временном индикаторе по центру экрана, а в правом нижнем углу будет выводится информация о текущем отставании от эфирного времени ("-65 мин" как показано на рисунке).
Кроме телевидения плеер предлагает доступ к архиву кино ссылок, содержащем описание фильмов с возможностью их просмотра. Внешний вид каталога с описанием информации по фильмам показан на рисунке.
Каталог содержит ссылки на фильмы расположенные на внешних видео ресурсах в Интернете и для их воспроизведения используется "внешний" плеер - MX Player, который должен быть установлен на вашем устройстве для просмотра киноархива.
При просмотре фильмов через MX Player нужно отметить такую возможность, как выбор способа декодирования при воспроизведении фильма в программе MX Player (Программный способ декодирования, Аппаратный или Аппаратный+). Наиболее оптимальным вариантом для воспроизведения является способ декодирования, названный в программе как Аппаратный+. Однако он доступен не на всех устройствах. Поэтому оптимальные настройки MX Player вам лучше подобрать опытным путем. Способ "Программный" скорее всего на ваших устройствах будет самым медленным, но одновременно он и самый надежный, позволяющий декодировать и воспроизводить фильмы в любом формате и на любом устройстве. Для переключения способов декодирования нужно при просмотре фильма один раз "тапнуть" в центре экрана, что бы появилось меню, после чего нажать на слово "Программный" в правом верхнем углу, как показано на рисунке. И в появившемся меню выбрать другой способ декодирования видеопотока программой MX Player.
Установка кодека AC3При просмотре файлов в Кинозале пользователь может столкнуться с проблематикой следующего характера: во время проигрывания файла звуковая дорожка не будет воспроизводится. Это может быть связано с тем, что по умолчанию в MX Player отключена поддержка кодеков AC3. Исправляется данная ситуация по следующему алгоритму: 1. Открыть программу MX Player, “Настройки - Декодер”. Внизу меню настроек находим пункт “Пользовательский кодек”. В данном пункте указано, какой кодек необходимо использовать.
2. Теперь в веб-браузере заходим на сайт: http://forum.xda-developers.com/showpost.php?p=46190935&postcount=2 В соответствии с обозначенным кодеком - производим выбор для скачивания. Установка кодека, по сути, происходит двумя способами:
|
     Останні новини14.03.2024
Новий тариф: Донатимо разом до Перемоги! 14.03.2024
Новий тариф: Донатимо разом до Перемоги! 06.03.2024
Шановні абоненти, з 1-го квітня 2024 року підвищується вартість тарифних планів для приватного сектору м. Прилуки та Прилуцького району. Докладніше 05.03.2024
Шановні абоненти, з 1-го квітня 2024 року підвищується вартість тарифного плану "Gigabit" до 400грн. Докладніше 15.02.2024
Шановні абоненти, з 1-го березня 2024 року у наших партнерів TRINITY підвищується вартість тарифного плану "Cередній" до 149 грн. та тарифного плану "Максимальний" до 249грн. Докладніше Всі новини |
||||||
| ПРО НАС | НОВИНИ | ТАРИФИ | ПІДТРИМКА | КОНТАКТИ | |||||||
| ІСП «ТІМ» © 2002-2022 Публічний договір | |||||||